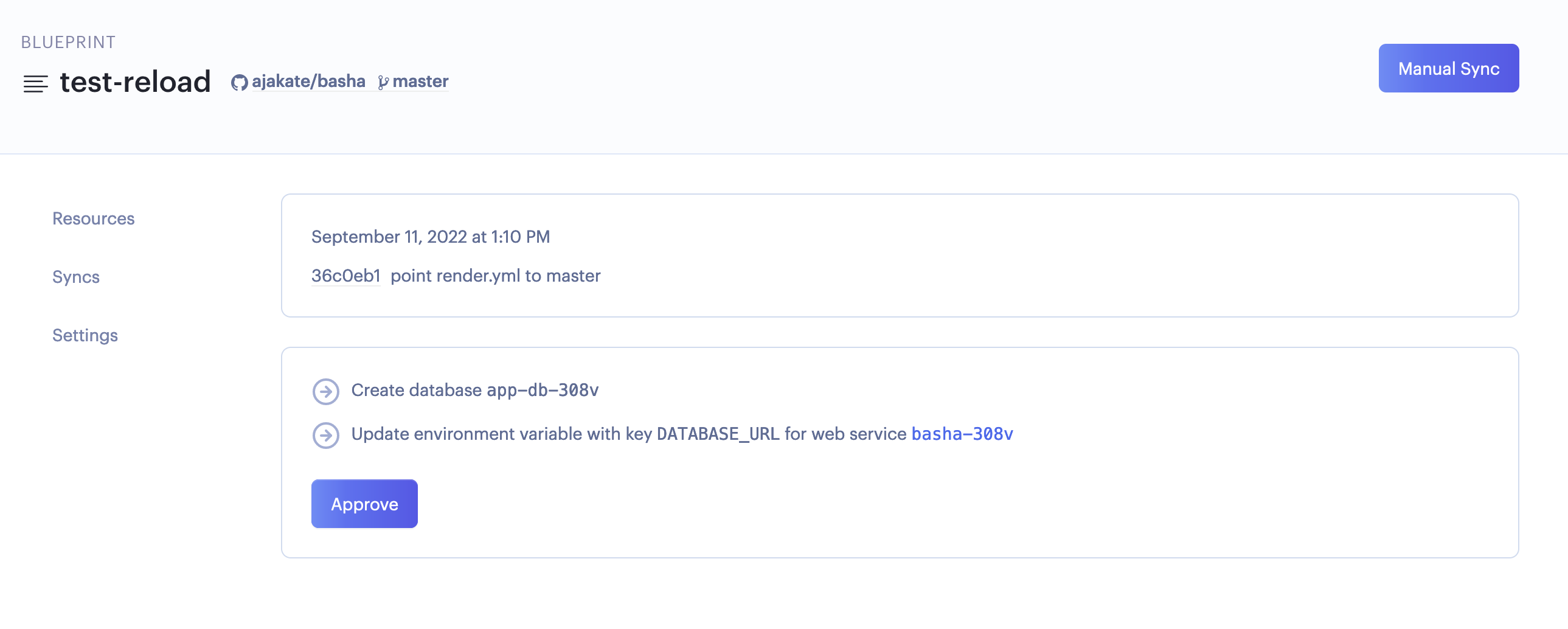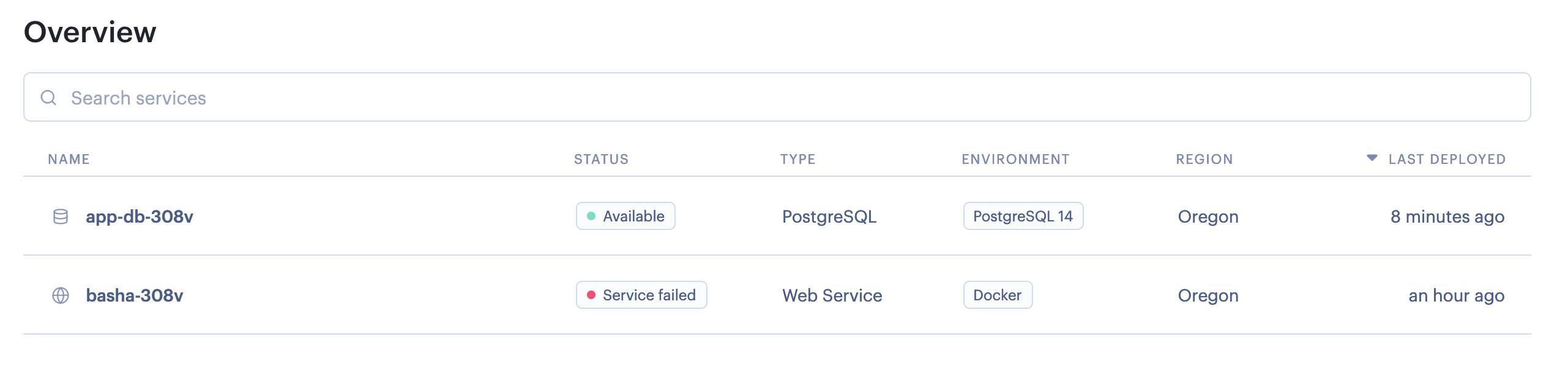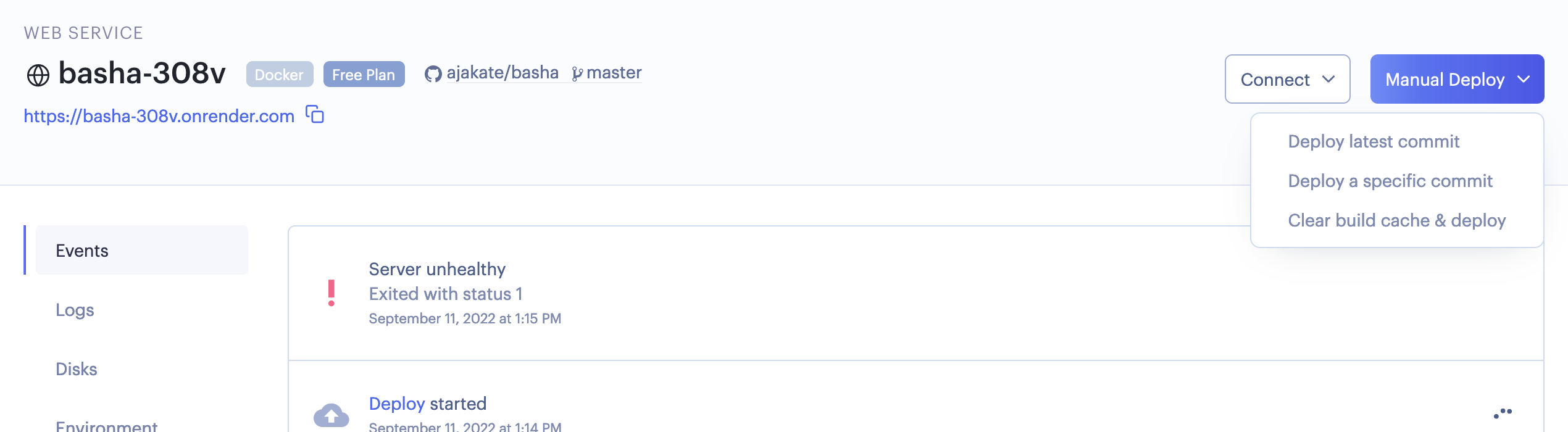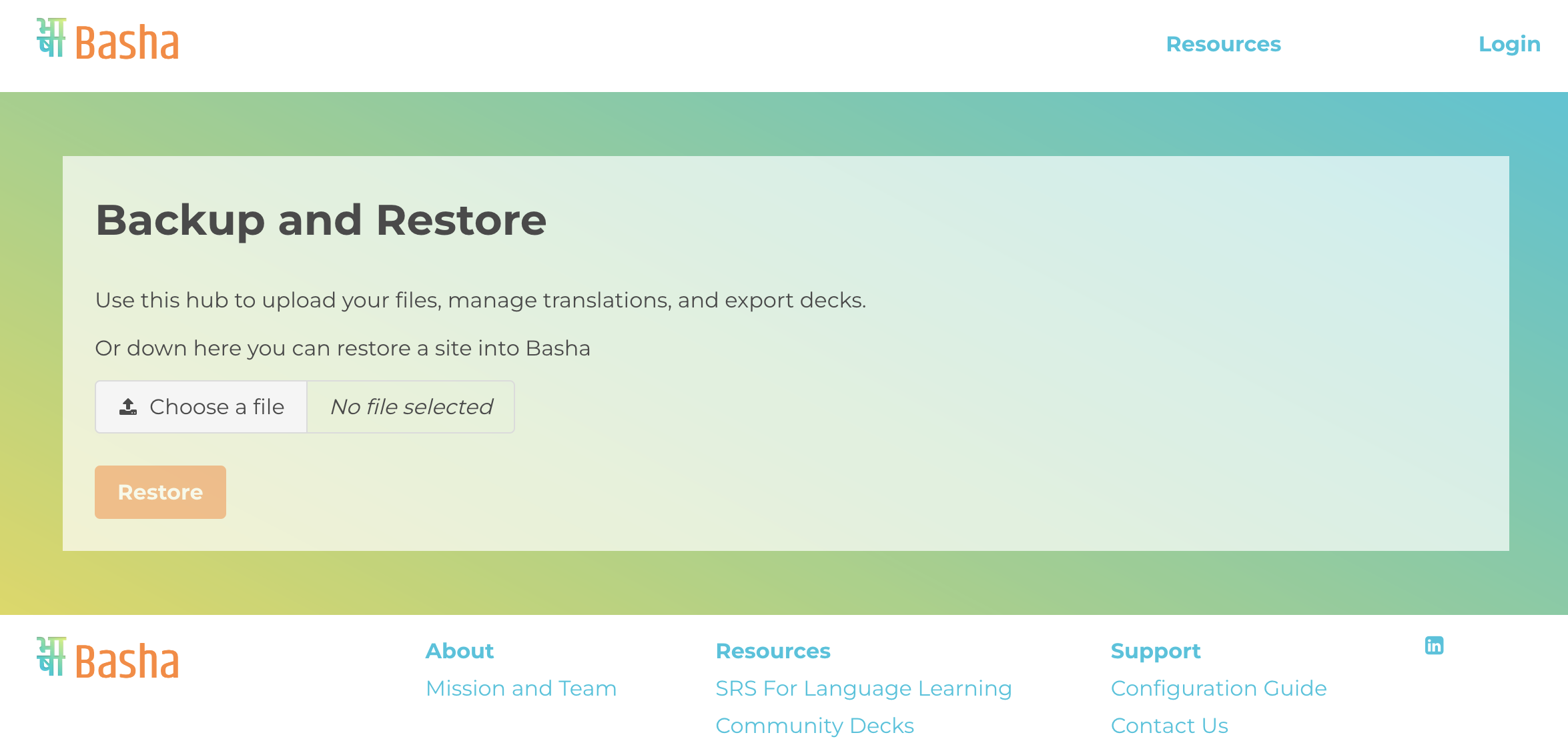Install Basha
This guide will teach you how to create, install and use your own free version of Basha. You'll have your own site which you'll be able to share with your friends and family.Basha runs on a free web-hosting service called Render which allows you to create your own Basha instance - in other words, you'll be able to duplicate our master copy into your own portal to share with friends and family. We promise that this quick and simple process will pay off in spades 😊. Continue reading to learn how to get Basha.
NOTE: At the time of this writing, Render has a limitation of 90 days for free service databases. It shouldn't have a huge impact, but there are some workaround steps you'll need to take. Make sure you read the section on Importing and Exporting. Click this link to begin installing Basha.NOTE: You may be asked to enter your credit card details. Render only uses this information for fraud prevention - you will not be charged.You should now see the app creation page (see below). The service group name will be the unique name of your Basha site; choose your name and click the Apply button at the bottom of the page.
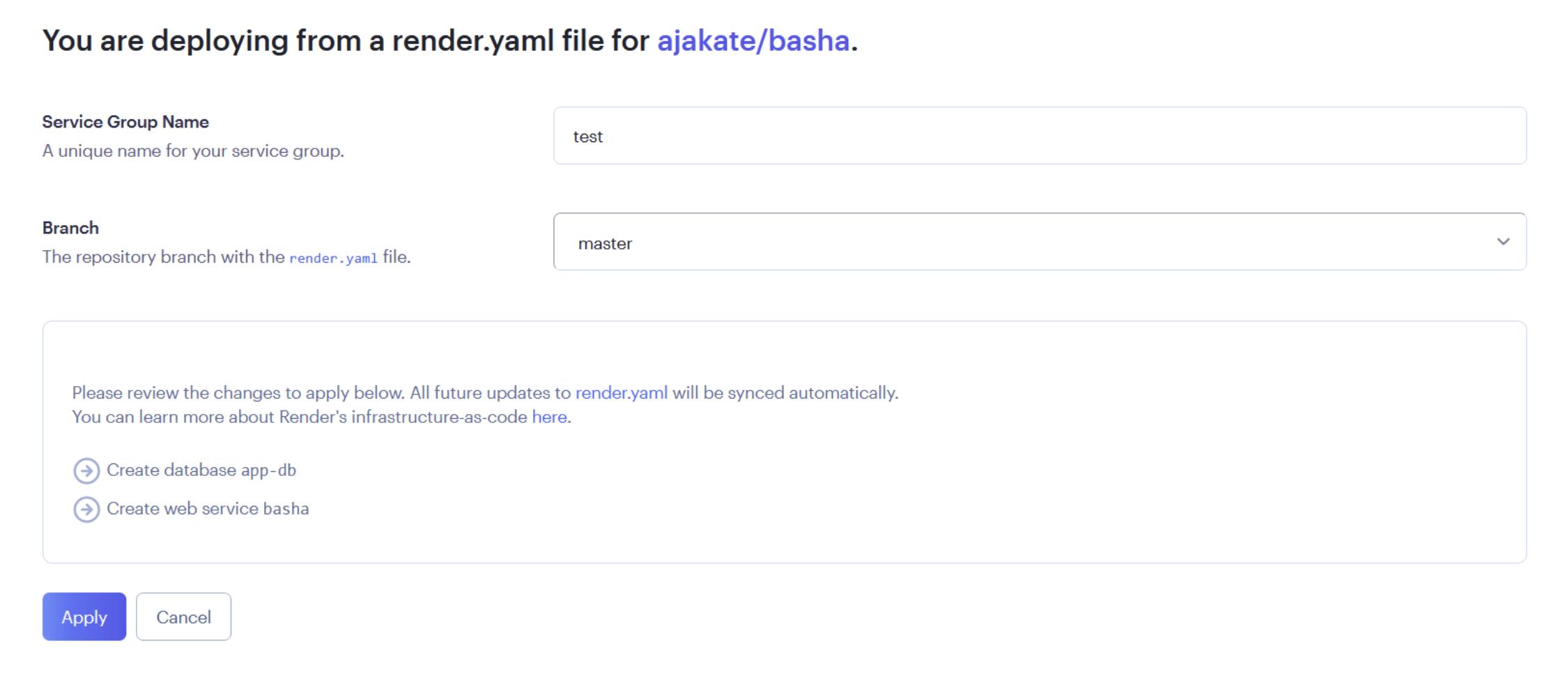
Render will usually take 10-30 minutes to build your site; you can track progress on your Render dashboard. When both line item statuses turn green, click the top Web Service item. There will be a link to your personal Basha site in the next page's title. Click this link to navigate to your site's sign-up page (see below).NOTE: It may take up to 30 seconds for the sign-up page to display. This typically only occurs the first time you access your site.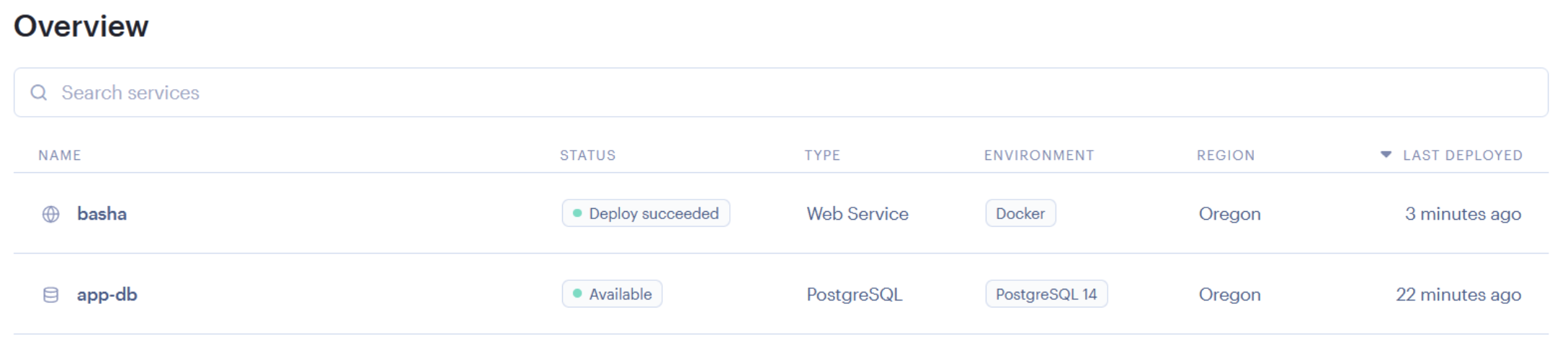
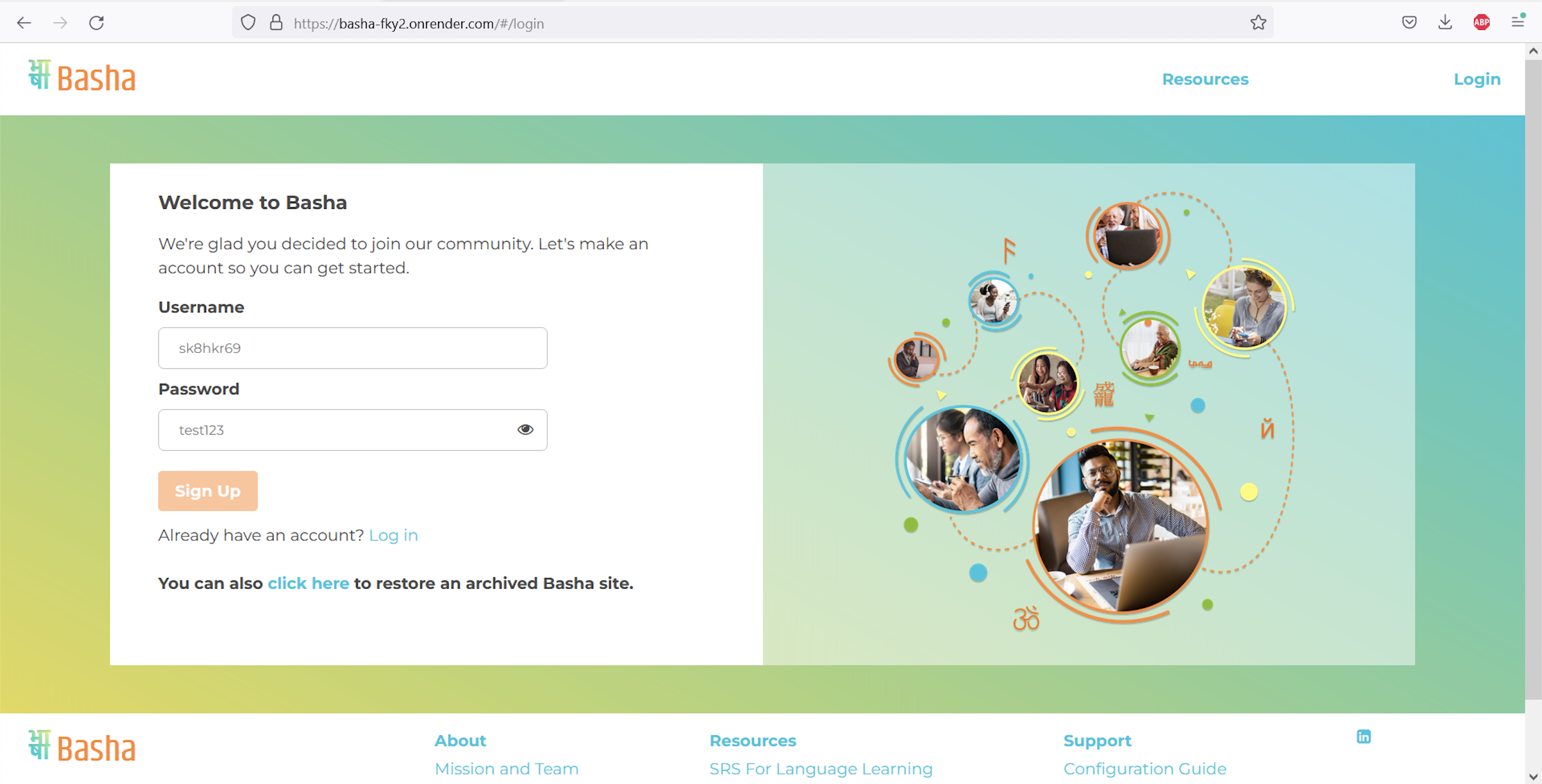
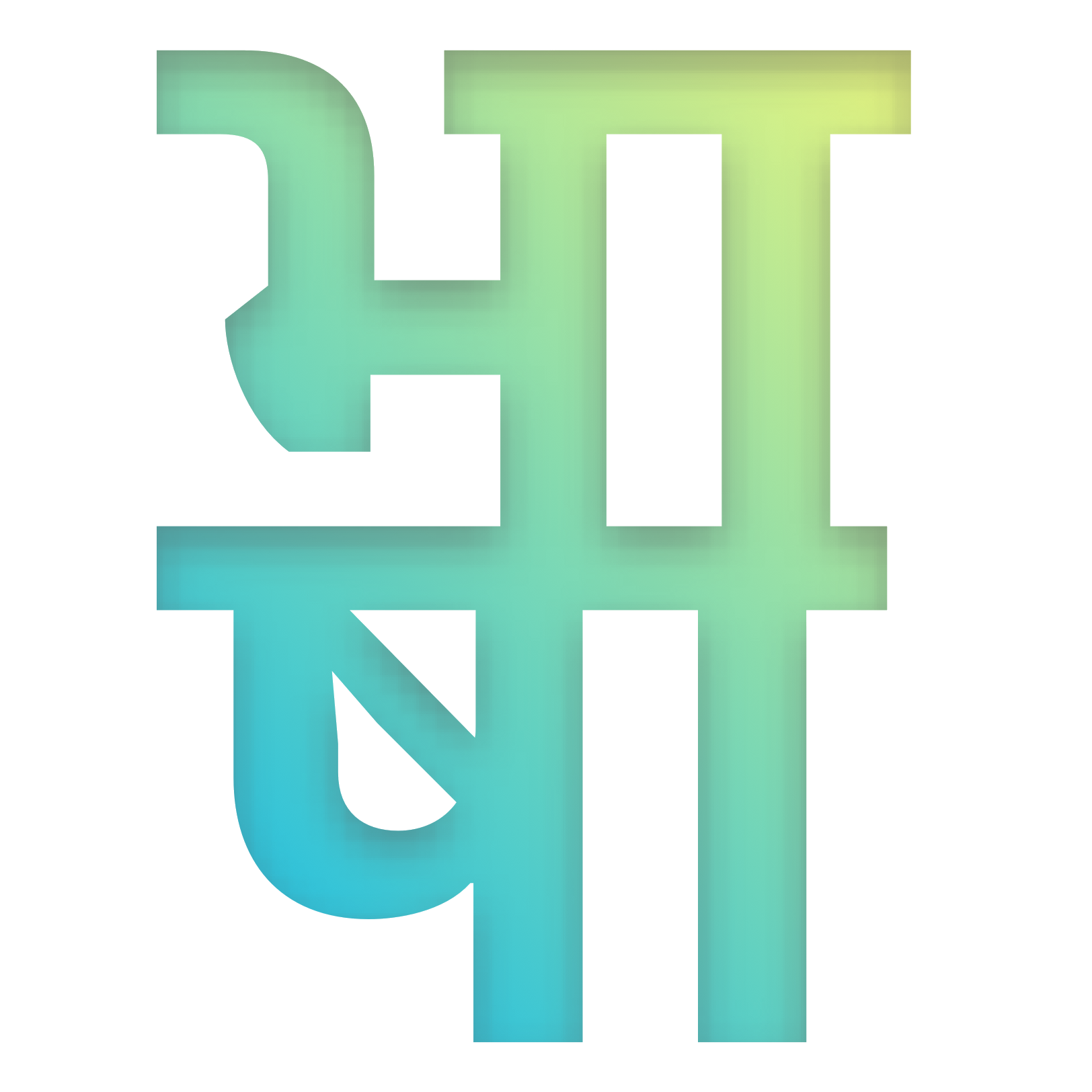
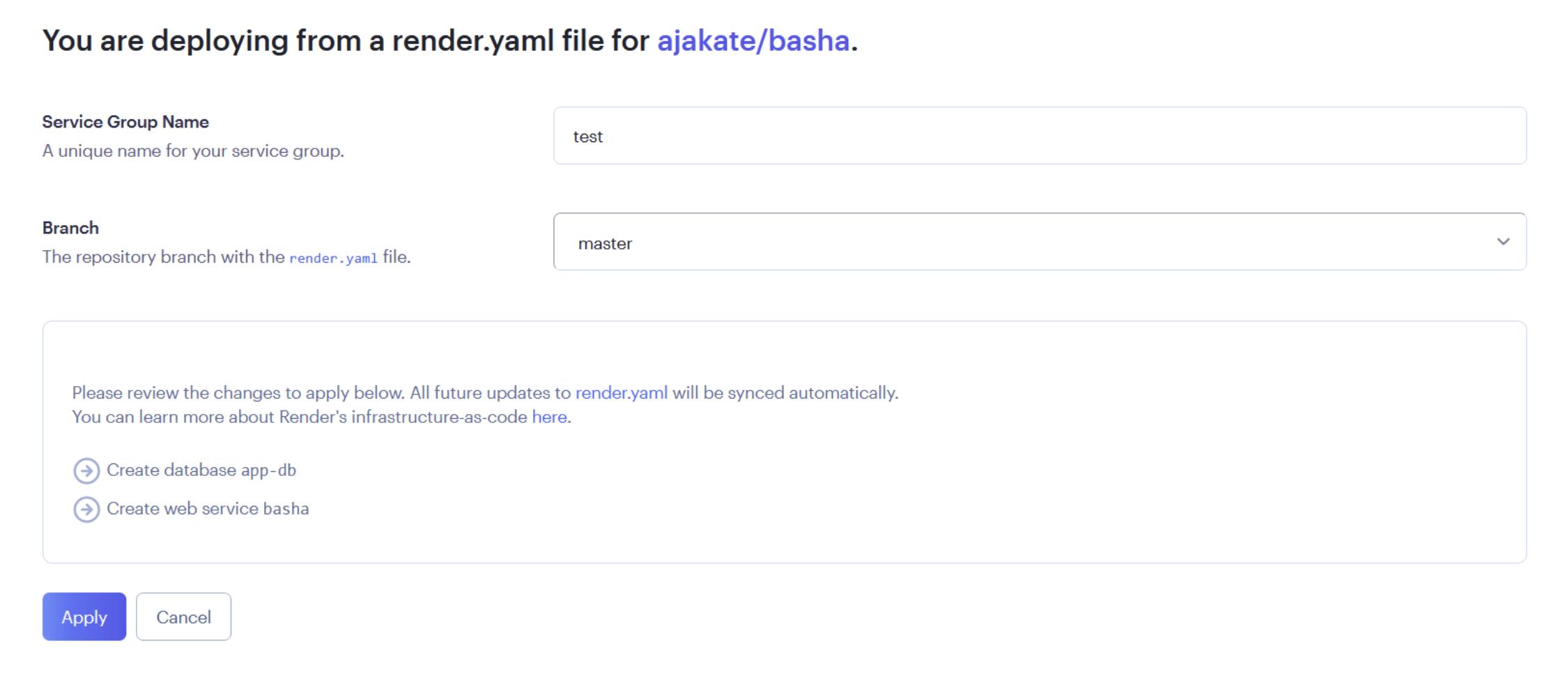
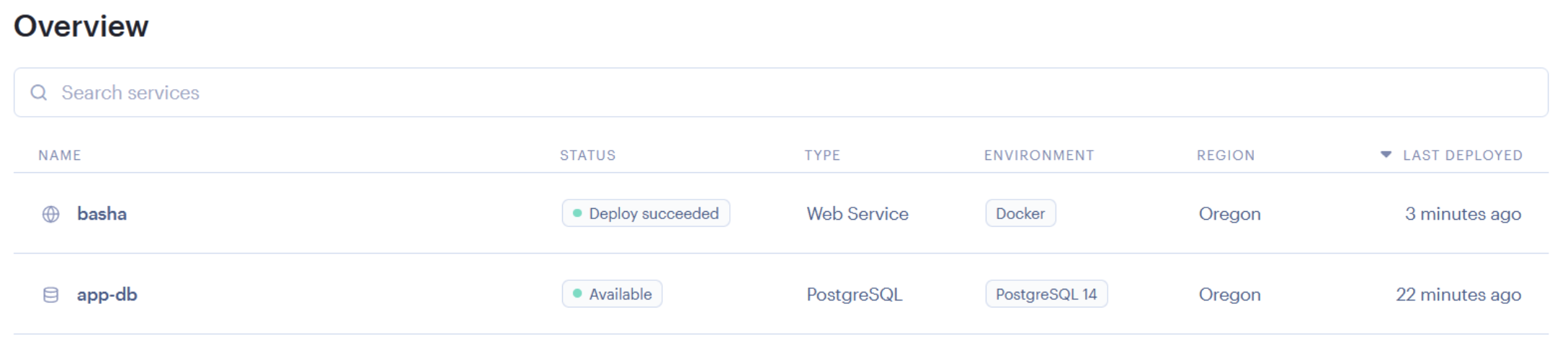
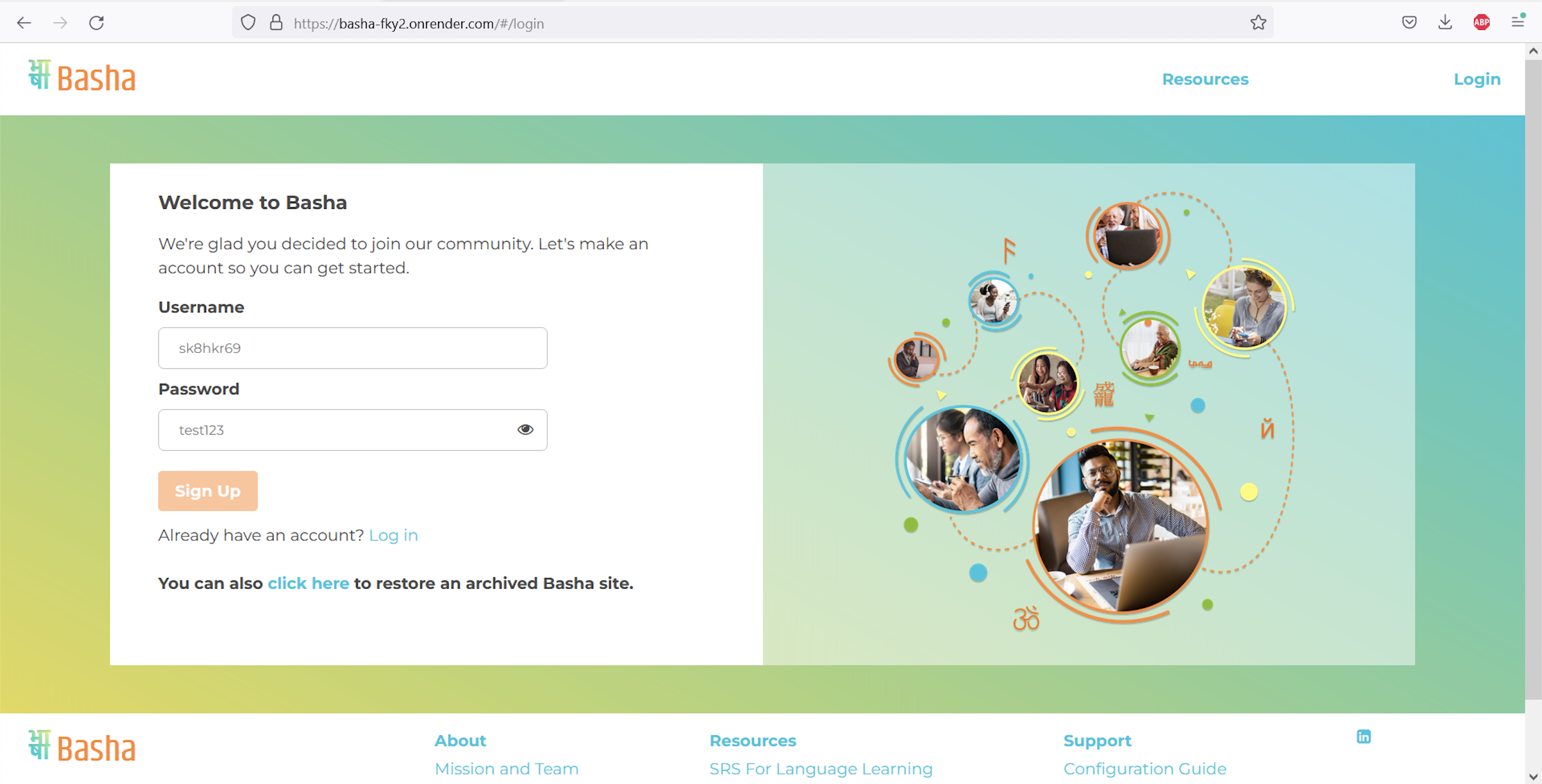
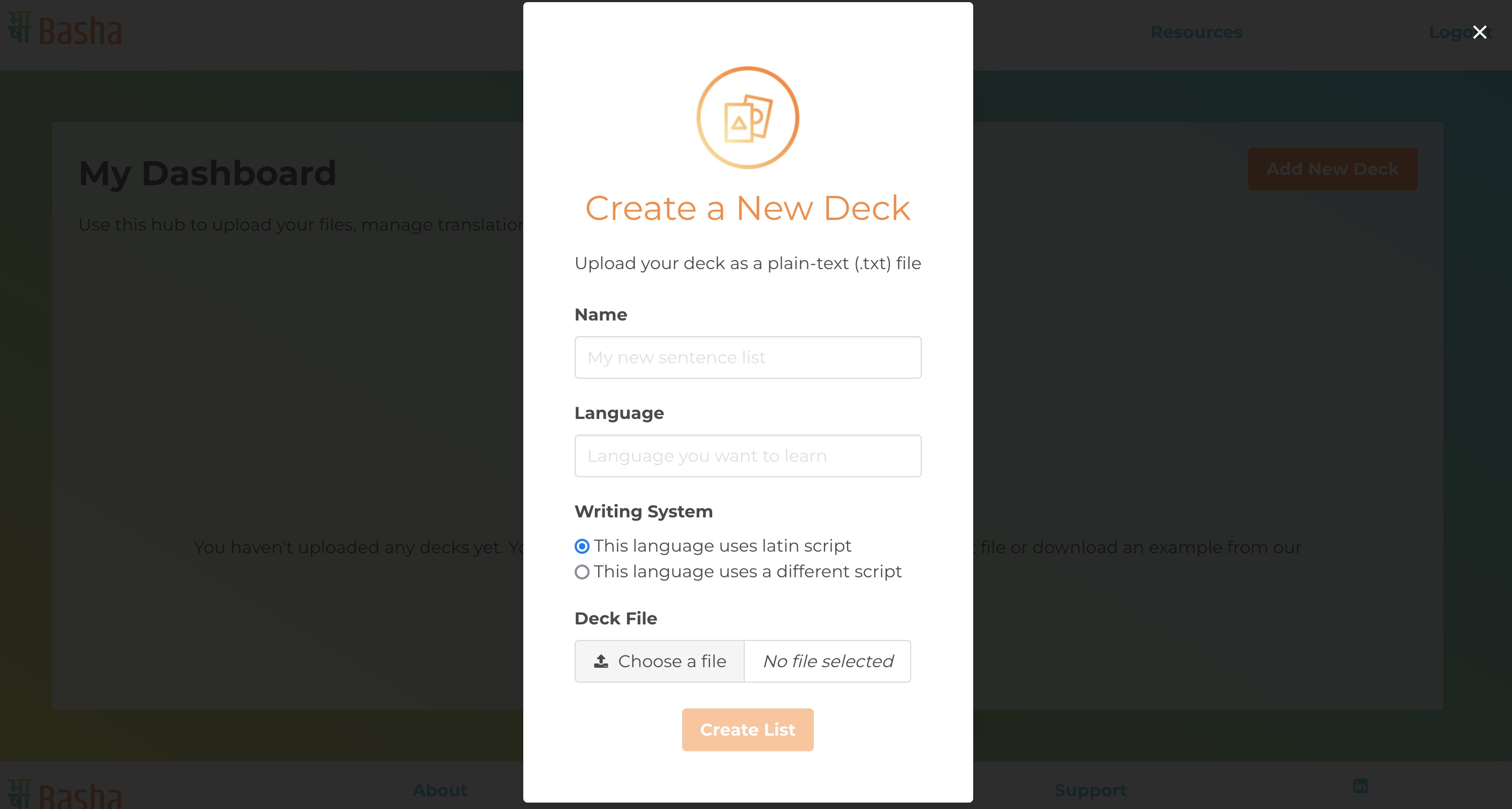
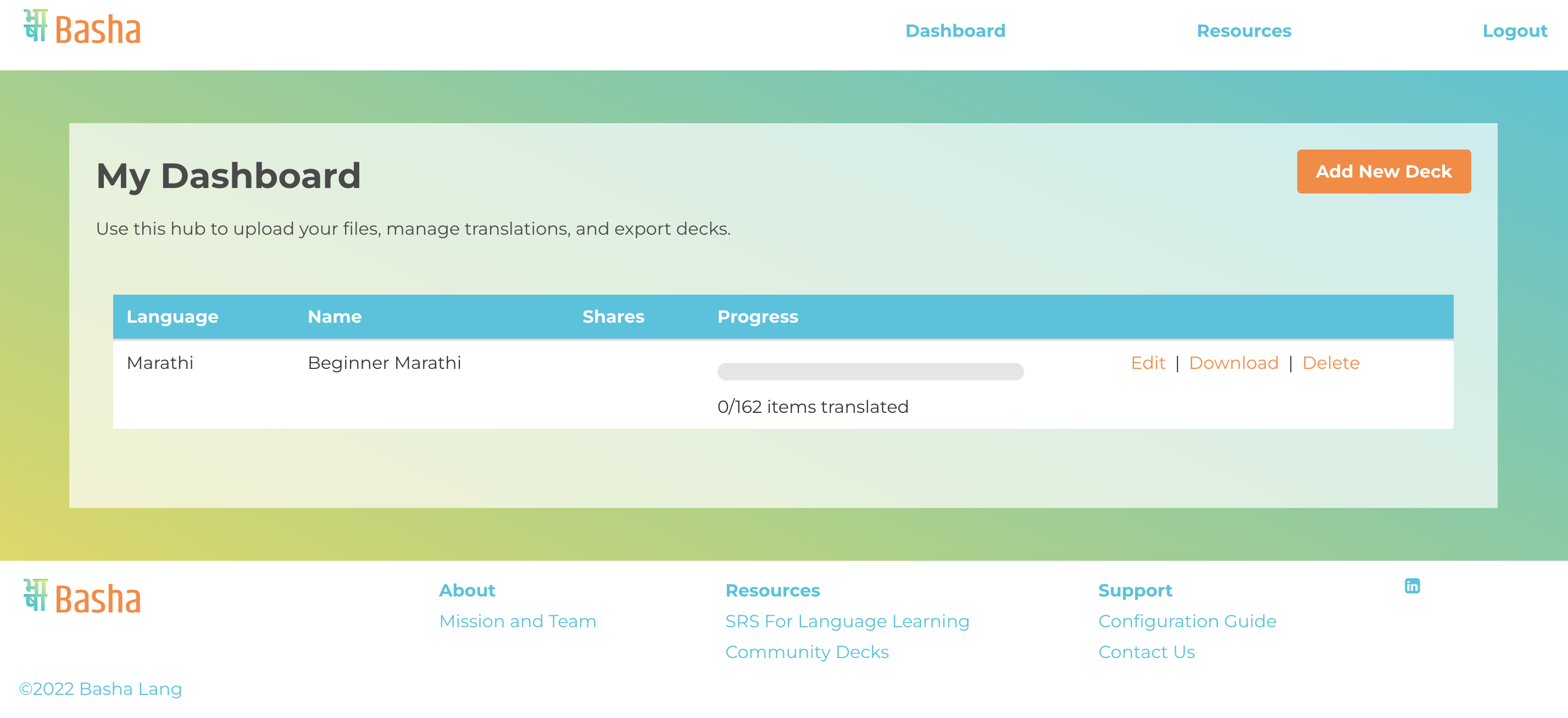
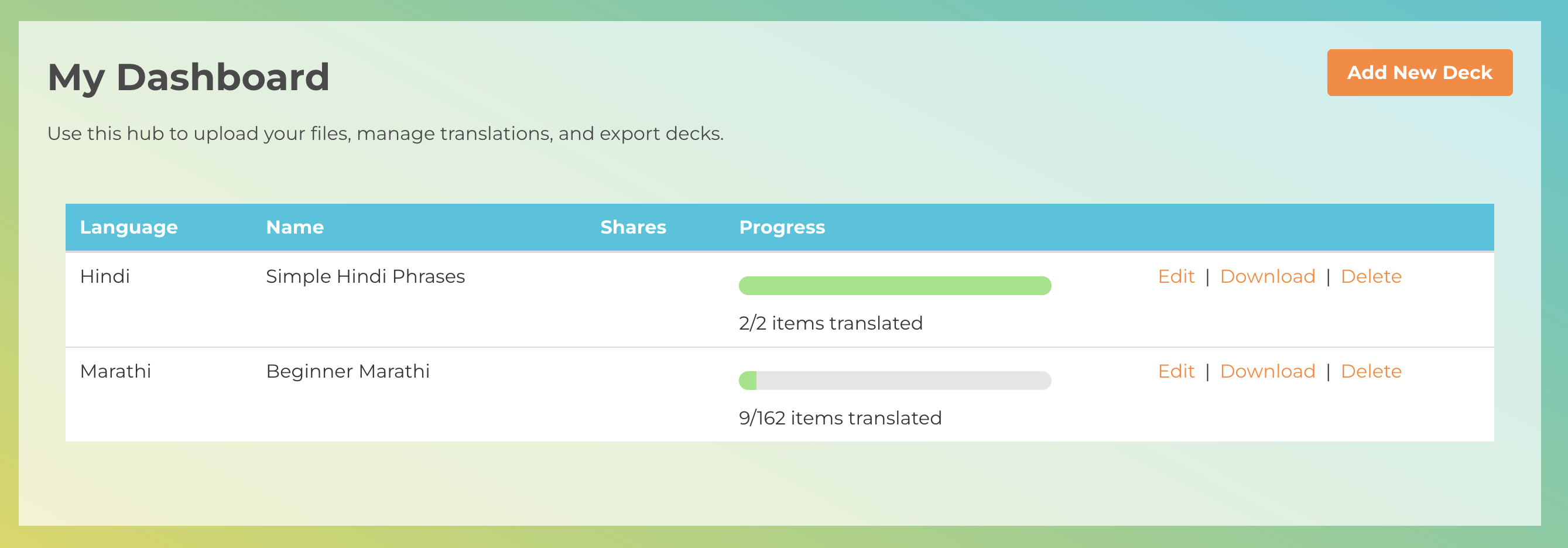
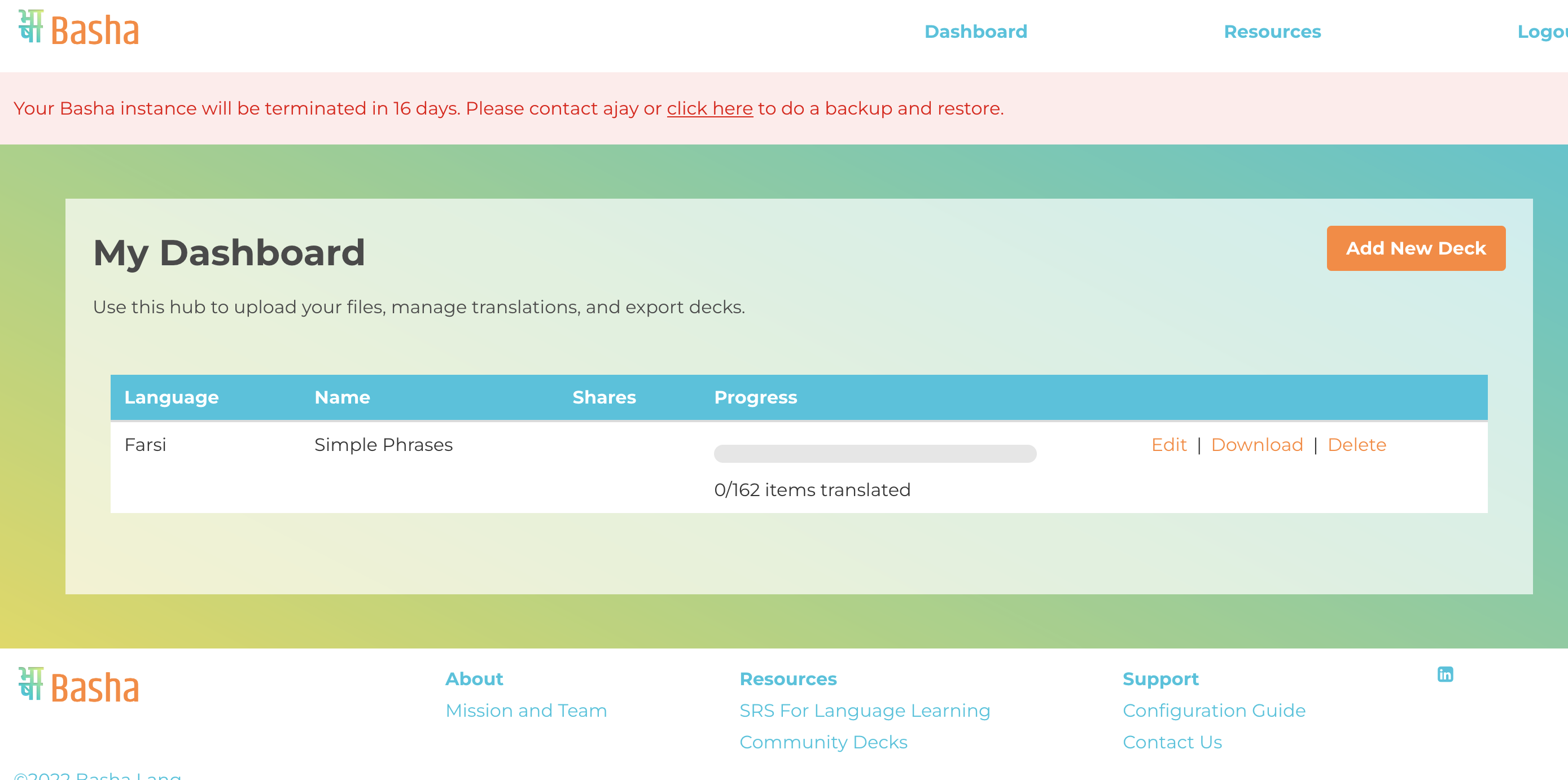

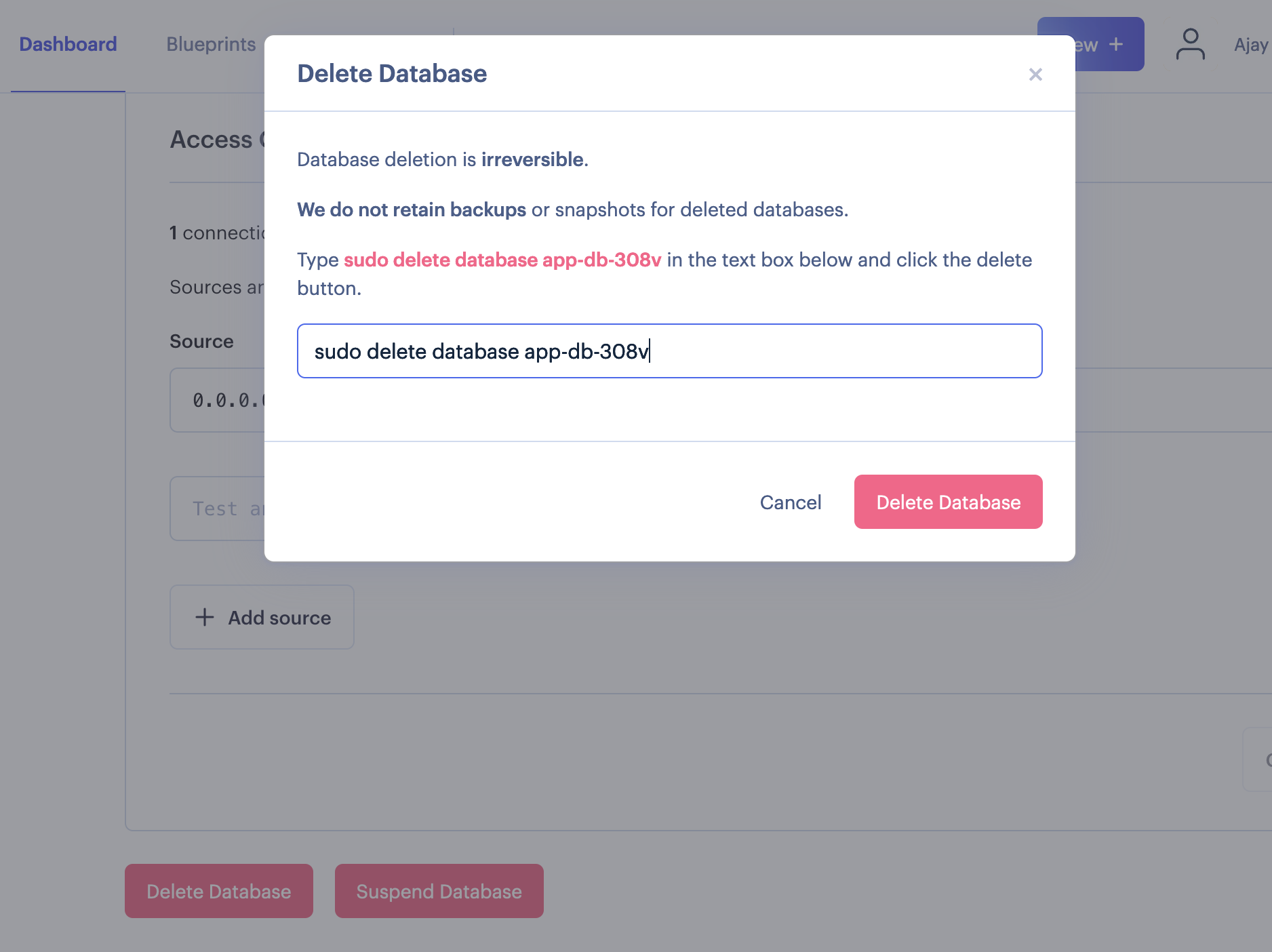
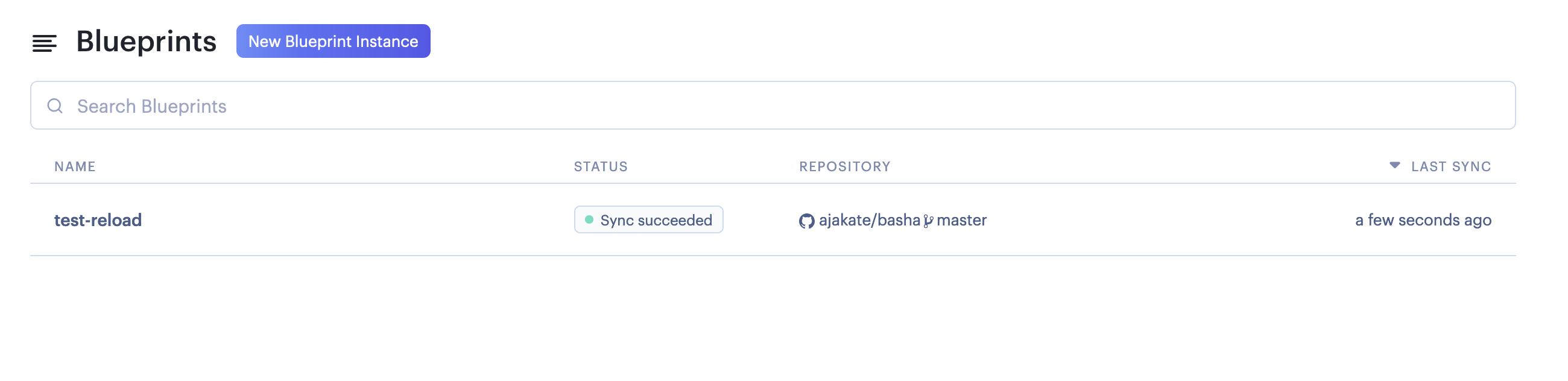 On the next page, click Manual Sync and then click Approve.
On the next page, click Manual Sync and then click Approve.